Virtual Dj Itunes
iTunes DJ (formerly Party Shuffle) is a dynamic playlist that automatically generates a semi-random selection in a list that you can modify on the fly. With iTunes DJ, you might even find songs in your library that you forgot about or rarely play:
1 Select iTunes as source service. 2 Select playlists you want to transfer. 3 Select Virtual DJ as destination service. 4 Enjoy a cup of tea while MusConv works for you 😉 Once finished, your playlists and songs will be available on Virtual DJ. Move From iTunes to Virtual DJ – Video Tutorial. Alternative method to transfer playlists and tracks from iTunes to Virtual DJ: Select source service as iTunes; Select playlists you want to copy. ITunes is perfect for managing files. Download Serato and iTunes and see what I am talking about, the file management in Virtual Dj is crappy if not subopar, having this change would push it over the top. As ONE of the key thing about any good DJ is only as good as him/her finding his songs at the right time. Virtual DJ is a download software used by DJs to replace their turntables and CD players, and use digital music instead of vinyl and CDs. In the same way that the CD players used by DJs have more options than a regular Hi-Fi CD player, DJ Virtual for Windows has more options than a simple media player like iTunes. ITunes DJ (formerly Party Shuffle) is a dynamic playlist that automatically generates a semi-random selection in a list that you can modify on the fly. With iTunes DJ, you might even find songs in your library that you forgot about or rarely play: Select iTunes DJ in the Playlists section of the Source pane. Dec 15, 2010 VirtualDJ is the most used DJ software, with more than 100,000,000 users, and has been used reliably by professional DJs all over the world for the past 10 years. It features almost everything a DJ can need, from beat mixing, effects, song suggestions, samplers, video mixing, etc.
Select iTunes DJ in the Playlists section of the Source pane.
The iTunes DJ track list appears in place of the List pane, with the Source pop-up, Settings, and Refresh buttons at the bottom.
Select a source from the Source pop-up menu below the track list.
You can select Music to use the entire music portion of your library or select any playlist as the source for music (including a smart playlist). If you select a playlist, iTunes DJ limits its choices to songs from that playlist.
Click the Settings button.
The iTunes DJ Settings dialog box appears. From here, you can customize how your Party List works and how it’s displayed:
Select how many songs should remain in the Party Shuffle list after they’re played. You can drag already-played songs (even though they’re grayed out after playing) to a spot later in the list to play them again.
Select how many songs should be listed as upcoming (not yet played). By displaying upcoming songs first, you can decide whether to rearrange the list or delete songs from the Party Shuffle playlist before they’re played.
Select the Play Higher Rated Songs More Often check box if you want iTunes to add more high-rated songs to the random list.
Select the Allow Guests to Request Songs with Remote for iPhone or iPod Touch check box to let your guests have a say in the playlist.
They can use Apple’s Remote app for the iPod touch or iPhone to connect to your iTunes library and request songs, which are added to the iTunes DJ playlist. You can enter a welcome message for your guests that appears in Remote, and if you also select the Enable Voting check box, your guests can use Remote to vote on songs — songs with more votes are automatically promoted to the top of the iTunes DJ list.
When you have your settings the way you want them, click OK to close the Settings dialog.
If you don’t like the order of songs in the playlist, rearrange them by dragging. If you dislike any songs, remove them by selecting and pressing Delete/Backspace.
Play the iTunes DJ playlist by selecting the first song (or any song), and then clicking the Play button or pressing the spacebar.
You can start playing the first song or any song on the list. (When you pick a song in the middle to start playing, the songs before it are grayed out to show that they won’t play.)
You can even add, delete, or rearrange songs, while iTunes DJ plays. You can also add one or more albums to the iTunes DJ track list by dragging the albums; the songs play in album order. You can also add all the songs by an artist by dragging the artist’s name.
It is frustrating when you go to the Virtual DJ to mix your music but cannot play your Apple Music, although you can see the author’s names, because Virtual DJ Software does not support the playback of Apple Music contents at this moment. You need to have unprotected music files on your computer added to Virtual DJ software.
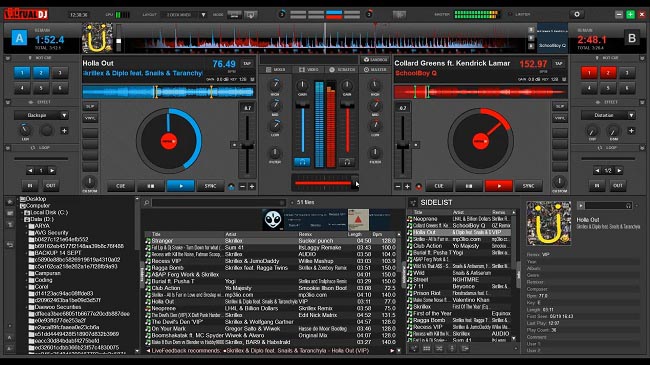
How to get your Apple Music to actually play on Virtual DJ? Maybe there is a possibility that Virtual DJ may eventually implement Apple Music in the future updates. Before that, we would like to show you a workable and practical solution to solve the compatibility issue when you add Apple Music contents to Virtual DJ.
Why you cannot play Apple Music songs after you add them to Virtual DJ Software? The answer would be evident enough – Apple Music contents are protected to limit users to copy the content to third-party software for other purposes. But things will work out fine if the Apple Music songs be converted to the unprotected audio formats. Here Sidify Apple Music Converter will help you get out of the trouble. It’s specifically designed for Windows and Mac users to convert Apple Music songs / iTunes M4P and Audiobooks to audio tracks including MP3, AAC, FLAC, or WAV.
Guide to Add Songs from Apple Music to Virtual DJ
The following paragraphs will show you how to convert Apple Music songs to unprotected audio tracks and add the converted Apple Music songs to Virtual DJ.
Things You'll Need:
- A Computer running Mac OS or Windows OS
- The latest version of iTunes
- Sidify Apple Music Converter
- Virtual DJ software
Step 1Launch Sidify Apple Music Converter
After downloading and installing Sidify Apple Music Converter, launch the program and then you'll see the user-friendly interface of this Apple Music Converter. The program is compatible with Windows and Mac.
Step 2Import Apple Music Tracks to Sidify
Click the 'Add' button, and you'll see a pop-up dialog which shows you your entire iTunes library. Tick the audio files that you'd like to get as MP3/AAC/WAV/FLAC files and click 'OK' button to add them to Sidify.
Step 3Adjust Output Setting
Click the 'Settings' button on the upper right. Here you can choose output formats (MP3, AAC, WAV, FLAC), output quality(Low, Medium, High, Very High 320kbps) , output folder and how you like the audio files to be organized and so on. If you don't change the output path, the output audio files will be saved under the default folder.
Step 4Start Conversion
After the conversion is done, you can find the converted audio files by clicking the 'Converted' button or directly go to the output folder that you set in previous step. All ID3 tags, including artist, album, year, track number and genre, are preserved in the output audios.
Step 5Add the Converted Apple Music songs to Virtual DJ
Now you get the unprotected Apple Music songs saved on your local drive, you can open Virtual DJ and start add the converted Apple Music songs to mix your own music or video.
1. Launch Virtual DJ on your PC or Mac.
2. Add the converted Apple Music by clicking Local Music icon on the left panel, or you can drag & drop the local music to Virtual DJ.
Virtual Dj Itunes Playlist Order
3. Start your own audio or video mixing now.
Due to its technology it can be found for instance in vehicles and cars, integrated with the to make sure the data recorded from sensors is consistent even in case of a crash. It is royalty free for UFS card host devices and a standard recommended by the Universal Flash Storage Association.Consumer products AllConnect AllConnect is a mobile app that allows to stream music, photos and videos from devices to receivers (smart TVs, set-top-boxes, wireless speakers, etc.). Tuxera FAT+ In 2017, Tuxera introduced FAT+, a file system implementation for cards and removable storage that is compatible with but without the file size limitation of 4 GiB. Tuxera ntfs for mac tnt.
Note : The trial version of Sidify Apple Music converter has 3-minute conversion limit. If you want to unlock the time restriction, you'll need to spend just $39.95.