How To Fade Volume In Garageband Ipad
GarageBand User Guide for iPad
GarageBand is a music composition and playing app that has been pre-installed on Mac computers for a while, and now it’s available for iPad. You have to buy the app for about $5 from the App Store. Jun 20, 2017 I've updated yesterday Garageband and I cannot set the volume along a track to do, for example, a fade in or out. Do you know where is it now? Or why we don't have that feature anymore? GarageBand 10, OS X El Capitan (10.11.5). Fade in and out - Garageband 10.2. Fades, Volume Adjustment, Music, and Sound Effects in GarageBand GarageBand comes with a wide array of jingles and sound effects to make your podcast pop. This tutorial will show you how to use them in your podcast, and how to do fades and adjust audio levels of different clip segments. ICloud GarageBand everywhere. Tweak your tracks. On any device. ICloud allows you to keep your GarageBand sessions up to date across all your iOS devices. Using iCloud Drive, you can import song sketches to your Mac and take them even further, then share your finished piece on any of your devices.
You can automate volume changes over time using automation curves. When you show track automation, each track’s automation curve shows the volume level over time. You can create volume changes by adding automation points, and dragging them to different values.
Garageband is another unique gift from Apple for audiophiles and more pertinently for music creators or prodigies altogether. IPad further exploits the full functionality of GarageBand by extending the intuitiveness with its overtly simple but responsive touch screen gestures.GarageBand for iPad can be used to create, record, assemble, retouch and even as a fully trusted live performance kit. GarageBand - Adjusting Track Volume There are two ways to adjust volume in GarageBand. You can adjust the volume of each individual track, set the volume level at which the song or podcast exports and use a fade out effect. To work with the volume of each individual track: First make sure that the Track Mixer is open.
Open the automation editor
Tap a track header, then tap Automation.
The tracks expand vertically and a volume automation curve appears over each track.
Add automation points
Touch and hold the Edit Automation button on the left side of the control bar, tap a track automation curve, then drag vertically to adjust the value of the automation point.
You can also drag the Edit Automation button right to lock it.
Select automation points
Tap an automation point to select it.
To select multiple automation points, do one of the following:
Touch and hold an automation point, then tap others to add them to the selection.
Tap the automation curve between two automation points to select both of them.
Touch and hold an empty part of the track, then drag around automation points to select them.
Move automation points
Cut and paste automation points
You can cut and paste automation points to a different position on the same track, or to another track.
Select one or more automation points, tap one of them, then tap Cut.
Position the playhead at the point where you want to paste the first cut automation point.
Tap the track where you want to paste the cut automation points, then tap Paste.
Copy and paste automation points
You can copy and paste automation points to a different position on the same track, or to another track.
Select one or more automation points, tap one of them, then tap Copy.
Position the playhead at the point where you want to paste the first copied automation point.
Tap the track where you want to paste the copied automation points, then tap Paste.
Delete automation points
Touch and hold the Edit Automation button (or lock it), then tap an automation point to delete it.
To delete multiple automation points, select the automation points, tap one of them, then tap Delete.
How To Fade Volume In Garageband Ipad 4
Turn off automation for a track
You can turn off (or bypass) automation for a track so that the track sounds without the automation.
Tap the Bypass button in the lower-right corner of the track header. Tap the Bypass button again to turn on automation for the track again.
If the Bypass button is yellow, automation is on. If the Bypass button is white, automation is turned off. While automation for a track is turned off, you cannot edit automation points.
Close the automation editor
Tap Done in the upper-right corner of the control bar.
GarageBand User Guide for iPad
Every GarageBand song has settings for the metronome and count-in, as well as the song tempo (speed), key, and time signature, which you can change at any time. You can also add an automatic fade-out.

Open the song settings
Change the metronome settings
GarageBand has a metronome to help you play and record in time. The metronome includes a count-in that plays before recording starts, to help you get ready. When the visual count-in is turned on, the metronome displays the beat of the count-in. In the song settings, you can turn the count-in on or off, and change the sound of the metronome.
Open the song settings, then tap Metronome and Count-in.
To turn the count-in on or off, tap the Count In switch. When the count-in is on, you can turn the visual count-in on or off by tapping the Visual Count-in switch.
To change the sound for the metronome, choose a new metronome sound from the list.
To change the volume of the metronome, drag the Metronome Level slider left or right.
Change the tempo of a song
Each song has a tempo (speed) that lasts for the entire song. You can change the tempo when either a Touch Instrument or Tracks view is open.
Open the song settings, then tap Tempo to show the tempo controls.
Do one of the following:
Set the tempo: Tap the tempo bar repeatedly.
Change the tempo incrementally: Tap the up or down arrow next to the tempo number. You can swipe vertically to change it in larger steps.
When you change the tempo of a song, recordings from Touch Instruments (except the Audio Recorder and Amp) change to match the new tempo. Apple Loops also change to match the new tempo.
Change the key of a song
Each song has a key that lasts for the entire song. You can change the key in any Touch Instrument or in Tracks view.
Open the song settings, tap Key, then tap a new key. You can also select a different scale (major or minor).
When you change the key of a song, recordings from Touch Instruments (except the Audio Recorder and Amp) change to match the new key. Apple Loops also change to match the new key.
Turn off Follow Song Key for recordings and loops
By default, when you change the key of a song, the recordings and loops in the song change to match the new key (except Audio Recorder and Amp recordings). You can turn off this setting if you want to try out different keys without changing the recordings and loops in the song.
Open the song settings, then turn Follow Song Key off.
Tap Follow Song Key again to turn it on.
Change the time signature of a song
Each song has a time signature that lasts for the entire song. You can change the time signature in any Touch Instrument or in Tracks view.
Open the song settings, tap Time Signature, then tap a new time signature.
When you change the time signature of a song, existing recordings and loops in the song do not change.
Add a fade-out
You can add an automatic fade-out to the end of a song. When you turn on Fade Out, the last ten seconds of the song fade to silence. If you extend the last section by adding or moving regions, the fade-out adjusts to the new end of the song. You hear the fade-out when you play or share the song, but not while recording.
Open the song settings.
Turn Fade Out on.
Tap Fade Out again to turn off the automatic fade-out.
How To Use Garageband Ipad
Use 24-bit audio
When 24-bit audio is turned on, GarageBand records, mixes, and exports audio in 24-bit resolution. 24-bit audio uses more storage space, but provides higher resolution for audio editing.
Open the song settings, then tap Advanced.
Turn 24-bit Audio Resolution on.
Send tempo information to music apps and MIDI devices
You can use MIDI clock to sync other music apps or MIDI devices to the tempo used in GarageBand when playing or recording.
Open the song settings, then tap Advanced.
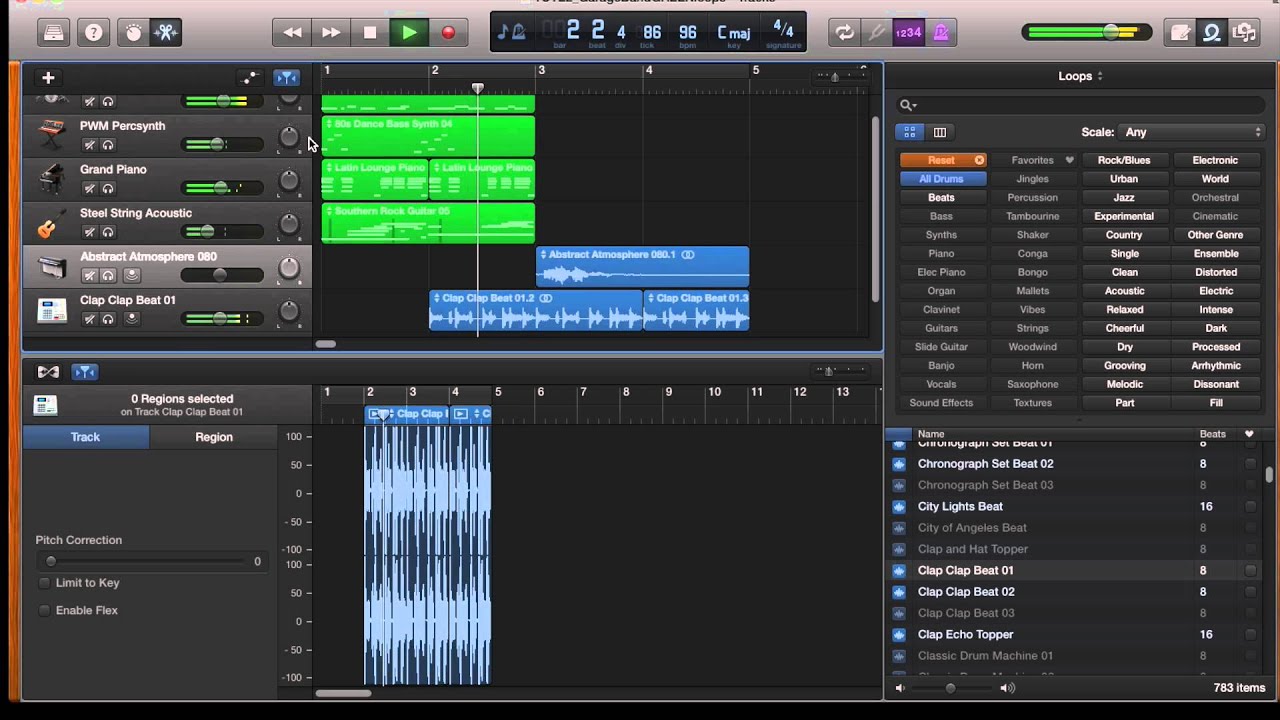 Since the iPad Pro’s release I was determined to work it into my daily life where my other iPad had never secured a place – I wanted to record guitar, write, and also use it for my 9-5 job. In doing this I found some shortfalls, including the ability to share from GarageBand.
Since the iPad Pro’s release I was determined to work it into my daily life where my other iPad had never secured a place – I wanted to record guitar, write, and also use it for my 9-5 job. In doing this I found some shortfalls, including the ability to share from GarageBand.Turn Send MIDI Clock on.
When you use Live Loops, MIDI clock is only sent when recording or playing back a Live Loops performance. Ultramixer skins download free.