Garageband For Mac Smart Instruments
- GarageBand comes with beautiful and highly expressive Touch Instruments that sound and respond just like the real thing. Play keyboards, guitars, and bass, as well as sounds designed for EDM and Hip Hop. Smart Instruments make you sound like a pro — even if you’ve never played a note.
- Jun 26, 2019 Use your iPhone or iPad and Multi-Touch gestures to wirelessly play any GarageBand instrument on your Mac. Access Smart Controls on your iPad to shape any sound while you’re playing. Navigate your song and browse the Sound Library from your iPad. Published Date: June 26, 2019.
- GarageBand is Apple’s incredibly smart but also pleasingly intuitive music creation app, designed to help everyone from beginners to full-time musicians craft great-sounding tracks. This isn’t just.
- GarageBand can run on Mac computers with MacOS, and on iPads and iPhones with iOS. Today we’ll focus on the iOS version of GarageBand, including the powerful Smart Instruments feature that allows students to make music just by touching the screen. Smart Instruments allow students to play chords by tapping a chord strip on the screen.
- Garageband For Mac Smart Instruments Youtube
- Garageband For Mac Smart Instruments Download
- Garageband Smart Instruments
- Garageband For Mac Smart Instruments For Sale
Omnisphere on 2. 3 ghz. In addition to launching a new iOS version of iPhoto last week, Apple also updated GarageBand and iMovie. iMovie 1.3 merely brought the auto-generated 'trailers' feature from the desktop, but GarageBand 1.2 saw some serious feature additions, including the ability to edit individual MIDI notes, a new 'Smart Strings' instrument, and the ability for iOS devices to have a virtual 'jam session' over Bluetooth.
Mar 05, 2020 While GarageBand for Mac offers only a traditional multitrack recording interface, GarageBand for Apple devices offers two interfaces for recording: There’s a. Download free loops and instruments. Use the Sound Library to download and manage sound packs containing hundreds of loops, sounds, Touch Instruments, drum kits, and more. GarageBand lets you know when new sound packs are available to download. Explore the Sound Library.
We decided to go hands-on with the new features in GarageBand to see how they pan out. In all, they compliment an already impressive mobile music-making app.
Smart Strings
Apple has added a virtual string section to GarageBand. Like other 'smart' instruments, you can simply tap a chord to play notes from a combination of violins, viola, cello, and bass. Each chord has several variations you can tap, denoted by four sections on each chord bar.
But appropriately, you can slide you finger along these bars for variable bowing. A quick tap might play a pizzicato plucking, while a short swipe plays a quickly bowed staccato note. Dragging your finger along from the top or bottom will draw out a note in legato style, and varying your swipe speed varies the loudness (or velocity of the MIDI note).
Smart Strings come in four styles—Cinematic, Pop, Romantic, and Modern. Each of these variations has four different 'autoplay' styles, and each autoplay style lets you tap with one, two, or three fingers for additional rhythmic variations. Finally, you can turn different parts of the string section on or off as well, so you can have just cello and first violin, or violins and viola. This allows for a lot of experimentation and richness from a fairly simple set of options.
Note Editor
For the strings, synths, and all other smart instruments, GarageBand now has a graphical note editor. Simply double-tap any green MIDI track and select the 'Edit' option. In the edit mode, you can tap and drag notes to different pitches, or change the start of a note. Tap and drag the end of a note and you can extend it. Double tap a note, and you can cut, copy, delete, or paste. You can also edit a note's velocity—typically tied to loudness. A 'more' option gives a variety of contextual edits, like bending, articulation, and more, depending on the smart instrument used to record the track.
A little red 'pencil' button can be pushed, which enables tapping on the grid to add or delete notes. Tap in an empty space, and a note appears (in 4/4 time, it was a quarter note). Tap on a note, and it's deleted. The pencil button can be locked if you want to add or delete a lot of notes. Unlocking it will allow you to further edit newly added notes.
You can pinch to zoom on the note grid to drill in for finer control or zoom out for the bigger picture.
While the note editor offers a lot of control, we do have one fairly major gripe—we could not find a way to edit all the notes of a chord simultaneously. It would be great if there was a way to do this, especially when editing strings or synths, which can have fairly complex chord structures that make it a chore to edit note by note.
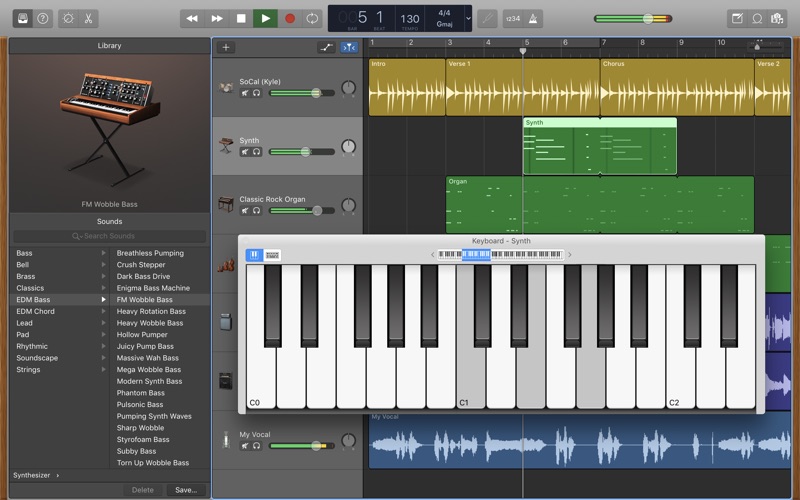
UPDATE: A reader let us know there actually is a way to select multiple notes in GarageBand's Note Editor. Simply tap and hold on an empty section of the grid, and a small translucent square will appear under your finger. Drag a bounding box around various notes to select more than one. You can edit a group of notes' velocity and articulation, among other properties, as well as drag a group's start and end positions.
More Synths
GarageBand now includes several additional synths that can be used in both Smart Keyboard or Smart Bass mode. In additional to piano, organ, electric piano, and clav, you now have four different synths to play as smart keyboards. These options are particularly well suited to pop and dance music, especially if you have a love for '80s flair.
Additionally, Apple added four different synths that can be used as smart basses. Again, these options are much better for pop or dance music—the original smart basses left a lot to be desired if this was the type of music you were trying to make.
What's most interesting is that the smart basses retain a string-style input for playing. If you're used to playing a bass guitar, this style of input will likely feel more natural than using a keyboard, but you still get synth-based sounds out of it. This mixing of input style with different instrument sounds is exactly the kind of benefit MIDI has always offered—GarageBand is taking advantage of that with an interesting UI.
Like GarageBand's other synths, both the new Smart Keyboard and Smart Bass synths offer knobs to tweak the sound in various ways depending on how the synth is modeled. We still wish there was a way to record the knob-tweaking as part of the performance, but that's a rather small nitpick compared to what GarageBand enables even a layperson to do with music.
Jam Session
Musicians who like to collaborate will especially appreciate the new 'Jam Session' feature in GarageBand. This lets up to four iOS devices, including iPhones, iPads, and iPod touches, to join together via Bluetooth to make a simultaneous recording.
A small note icon with wireless radio 'waves' now rests on the top toolbar. Tapping this button will allow one device to start up a session. The other devices can tap this button to join in. The 'band leader' device controls playback, key, tempo, etc.
Tap record on the control device, and all other devices will play back whatever music has already been recorded—or just a track if there's nothing there yet. All four devices can play smart instruments, or record audio tracks from an instrument or mic. Once the control device stops recording, all the tracks are collected from the other three devices for mixing and editing.
We tested a quick jam session in action using an iPhone 4 and an iPad 2, and it performed flawlessly. We think this feature will really be a boon to bands demoing songs during the songwriting process, during practice, or even for recording a full album. GarageBand tracks from iOS devices can be imported on the desktop to GarageBand or Logic for further recording, editing, or mixing, so a jam session could easily end up as part of a finished recording. We also think the feature could be a lot of fun for music-minded friends, even just for goofing off.
Merging and Sharing
Garageband For Mac Smart Instruments Youtube
GarageBand now has a 'track merge' feature, one we suggested Apple add in our review of GarageBand for iOS 1.0. Merging (or bouncing) tracks is an excellent way to get around GarageBand's eight track limit. Once you have, say, a vocal track and two backup tracks, you can merge them into one single audio track. This will free up two additional tracks for recording more instruments.
GarageBand also offers more options for sharing tracks. You can use iCloud to save songs, which can be synced to other iOS devices. If you have iMovie installed, you can share a finished track to iMovie to use as background music for a video project. And you can publish songs directly to FaceBook, YouTube, or popular music sharing site SoundCloud. We think this additional sharing support, especially for SoundCloud, shows that Apple is really beginning to understand social media.
Finally, GarageBand now includes an improved project viewer that makes it easier to organize, sync, and share songs. Tapping and holding on a project, or hitting the edit button on the top right, will make your projects jiggle like iOS app icons. You can tap one or more projects to select them, and from there you can share, duplicate, delete, or sync to iCloud. Projects that are synced to iCloud have a small iCloud icon on them. Projects that have been updated but not synced have an arrow icon; tapping them will either upload changes to iCloud or download them, depending on which device they are edited on. You can also drag projects to reorder them, or drag them on top of one another to create an iOS-style 'folder.'
Conclusion
GarageBand 1.2 is a very solid update, expanding the core feature set in clever ways. Note editing and track merging make it a more complete tool for recording and mixing. And iCloud and social network sharing features give users more ways to move their music around and share it with others. We already gave GarageBand for iOS considerable esteem for its capabilities last year when it launched on the iPad, and then when it moved to the iPhone. If you haven't considered it before, and have even a passing interest in music, you should definitely take the plunge for $4.99.
GarageBand on the iPad is a slick and powerful app for recording and programming music, and it costs next to nothing compared to a desktop DAW. Another thing it has going for it is its Smart Instruments, which have been specially developed by Apple to work with the iPad’s amazing touchscreen interface. In typcal Apple style these aren’t just playable with your fingers but you’re able to do stuff like bending guitar and bass strings, or playing full chords as well.
Step 1
Fire up GarageBand on your iPad and in the Instruments menu, swipe until you get to the Smart Drums. Tap on them to load them up. On the right you’ll see a selection of drum elements which you can drag into the matrix in the centre. Try dragging the Kick icon into the square.
Step 2
You will notice that the matrix has four labels, one on each side. If you place a drum lower down it will be quieter and higher up, louder. Drag it to the left to make the pattern simpler and to the right to make it more complex. Try this with the Kick then drag a Snare in as well and experiment with its location.
Step 3
Repeat with each of the drums parts and drag each one individually until you have a beat that you like. This is really easy and fun to do. To randomize the part, press the Dice icon at the bottom left of the screen. To record the part, press the Record button and GarageBand will automatically wind it to the start and record it.
Step 4
Next, choose a Smart Bass. Select a bass type from the guitar icon on the left: here we have a picked model. To have a part play automatically, flip the switch to Chords mode and choose one of the four Autoplay slots. You’ll see the strings disappear, and tapping on any chord bar will play a pattern around that root note.
Step 5
Garageband For Mac Smart Instruments Download
Switch to Notes mode and you can play any note or string by tapping on it. The really clever part is that you can press and hold then bend a string with your finger. Try it – it’s amazing!
The layout depends on the kind of instrument or effect you have loaded up, and you can use the buttons at at the top of the panel to switch between the Smart Controls and the Channel EQ. Axel f garageband. Smart enoughThe Smart Controls panel provides quick and easy-to-navigate access to the parameters of the currently selected instrument or plugin that you’re most likely to need.

Step 6
The Smart Guitar works in much the same way, except that it’s easier to play chords because of the nature of the instrument. Use Chords mode to autoplay different chords, or switch to Notes mode and press, hold and bend strings to play several notes at once. Like the bass you can change the scale by clicking on the Scale button, making it even more flexible
Step 7
Finally try the Smart keyboard. Select a keyboard type – here we have a Fender Rhodes – and select an Autoplay option from the dial. The display is split horizontally into two sets of blocks so tapping the upper part will play a right hand part and a lower one will play a bass part. You can mix and match treble and bass parts. Each keyboard also has its own unique effects. With any Smart Instruments you can record the parts into the sequencer by just pressing Record – it’s that simple.
Garageband Smart Instruments
Whether you’re a beginner or just looking for a bit of inspiration, check out what Smart Instruments have to offer.